Labels:
convert edb to pst
,
EDB to PST Conversion
,
export edb to pst
Succoring for EDB to PST Conversion? A reliable solution is here
Corporate life relies heavily on emails for effective communication. Over the years myriad email applications have been introduced in the market furnished with a vast array of advanced features and flexibility. One of the highly deployed and trusted email server is Microsoft Exchange Server that collaborates with Microsoft Outlook.
Read More
Labels:
convert orphaned ost file
,
orphaned ost file
,
recover orphaned ost file
Orphaned OST Issues After Domain Change
Outlook offline folders are the fastest way to work offline when connected to Exchange Server. You can configure some folders of your Exchange mailbox to be used in offline mode. These folders are stored as .ost files on the local computer. OST files serve as the mirror data image of you folders stored on Exchange Server system and require proper synchronization to update. But instances like Exchange Server crash, mailbox deletion, profile change and others might leave the file orphaned and practically unusable with Outlook. If an OST file gets orphaned, it cannot be accessed, read, and viewed in Microsoft Outlook or in any other program. Thus, it is suggested to use the previous backup to restore the file or convert orphaned ost to pst by using a third-party tool that can recover orphaned ost file.
Read More
Labels:
Error Importing PST
,
GroupWise mailbox error
Error Importing PST to a GroupWise Mailbox
Novell provides GroupWise as the messaging and collaborative software platform supporting various e-mail, instant messaging, and calendering like features. To facilitate importing Outlook PST (Personal Folder Storage) file to a GroupWise mailbox or archive on a workstation, one can use GroupWise Import Utility. This PST import utility is able to import PST items to any Caching, GroupWise Online or Remote mailbox. But for reasons like PST file corruption, this file import operation can fail sometimes. A corrupted PST is generally inaccessible by all means, which necessitates the use of a PST Repair Tool.
As an illustration of such problems, consider you need to import an Outlook PST from a specific destination to a newly created GroupWise mailbox. You download and install the GroupWise Import Utility for Microsoft Outlook. But when you start and try to run the utility for the target Outlook PST, it doesn't proceed and you receive an error message as below:
“Properties for this information service must be defined prior to use.”
Cause
The depicted scenario indicates that the import utility has failed to access Outlook PST, which can occur if the file is corrupt. The above error can occur in conjunction with another one suggesting that the Outlook PST is corrupt.
See Also:
How to Fix Error:
Try to access the Outlook computer on Windows client computer. If it shows typical behavior of corruption, you can take the following corrective measures as follows:
· Run Outlook Scanpst.exe (Inbox Repair Tool) utility for the affected PST. Scanpst.exe is a hidden file that you need to locate and then specify the path and name of PST to begin the PST Repair process.
· Check if you can open the PST. If yes, create a new PST and import items from the original PST to it and later to the GroupWise mailbox.
· Check for a backup that can be used to restore the lost data. If available and valid, you can delete the corrupted PST and use the backup to import.
· Use a third-party PST Repair Tool to scan and repair the damaged Outlook PST.
Outlook PST Repair is a reliable utility that repairs corrupted PST and restore it in the original format and view. This advanced outlook PST Repair tool has an interactive display, easy steps, and ability to recover all PST items. The tool supports MS Outlook 2016, 2013, 2010, 2007, 2003, 2002, and 2000 and is compatible with Windows 10, Windows 8, 7, Vista, XP, 2003, and 2000.
Read More
As an illustration of such problems, consider you need to import an Outlook PST from a specific destination to a newly created GroupWise mailbox. You download and install the GroupWise Import Utility for Microsoft Outlook. But when you start and try to run the utility for the target Outlook PST, it doesn't proceed and you receive an error message as below:
“Properties for this information service must be defined prior to use.”
Cause
The depicted scenario indicates that the import utility has failed to access Outlook PST, which can occur if the file is corrupt. The above error can occur in conjunction with another one suggesting that the Outlook PST is corrupt.
See Also:
- - How to Identify and Resolve the Outlook PST file Corruption?
- - Common Reasons of MS Outlook Corruption and How to Fix them ?
How to Fix Error:
Try to access the Outlook computer on Windows client computer. If it shows typical behavior of corruption, you can take the following corrective measures as follows:
· Run Outlook Scanpst.exe (Inbox Repair Tool) utility for the affected PST. Scanpst.exe is a hidden file that you need to locate and then specify the path and name of PST to begin the PST Repair process.
· Check if you can open the PST. If yes, create a new PST and import items from the original PST to it and later to the GroupWise mailbox.
· Check for a backup that can be used to restore the lost data. If available and valid, you can delete the corrupted PST and use the backup to import.
· Use a third-party PST Repair Tool to scan and repair the damaged Outlook PST.
Outlook PST Repair is a reliable utility that repairs corrupted PST and restore it in the original format and view. This advanced outlook PST Repair tool has an interactive display, easy steps, and ability to recover all PST items. The tool supports MS Outlook 2016, 2013, 2010, 2007, 2003, 2002, and 2000 and is compatible with Windows 10, Windows 8, 7, Vista, XP, 2003, and 2000.
Labels:
fix quickbooks database
,
QuickBooks Error -6073 -816
,
unable to open this company file
How to Fix QuickBooks Data File Error '6073, 816'
QuickBooks is a bug-free, reliable accounting application that stores key business data in bulk. It could be used over a network with multiple users accessing the QuickBooks company file. Despite of advanced bookkeeping techniques and efficient data organization in QuickBooks, the QuickBooks company file is often subject to corruption.
Let us consider a practical scenario. Suppose you use Intuit QuickBooks 2008 to meet your basic business accounting needs. One day as you try to open your company file, you encounter the below error:
'QuickBooks is unable to open this company file. It may have been opened by another user. You should ask that user to switch to Multi-user mode so you can both use the company file at the same time.... (-6073,-816)'
The above error may show up due to any of the following reasons:
• The QuickBooks server and the client workstation are using different versions of QuickBooks.
• You do not have sufficient permissions to access the company file.
• The network data and transaction log files are marked as hidden.
• Your system fails to communicate with the QuickBooks server over the network.
• Your QuickBooks company file is corrupt.
• Several computers are running as hosts to the company file.
How to Fix QuickBooks File Error (-6073,-816) ?:
• Initially, make sure all computers that have the company file opened currently, are using the latest QuickBooks version.
• Quit the QuickBooks application on all workstations having access to this file.
• Get to the single user mode on the computer that should be hosting this company file. Now, switch back to the multi-user mode.
• Next, disable multi-user access on all the other computers. To do this, open QuickBooks without opening the company file. Now, go to 'File'>'Utilities' and select 'Stop Hosting Multi-User Access'. You should do this for every computer other than the host one.
• Make changes to the QuickBooks server's configuration to enable multi-user access.
• Try opening the company file in QuickBooks. If you encounter the error again, check your firewall settings.
See Also:
If the issue still persists, you should take help of commercial QuickBooks file repair software. These utilities use robust, ingenious mechanisms to repair your QuickBooks data file safely and recover all key business information pertaining to the company, employees, vendors, and customers. Additionally, they support all editions of QuickBooks 2016, 2015, 2014, 2013, 2012, 2011, 2010, 2009, 2008 and 2007.
Read More
Let us consider a practical scenario. Suppose you use Intuit QuickBooks 2008 to meet your basic business accounting needs. One day as you try to open your company file, you encounter the below error:
'QuickBooks is unable to open this company file. It may have been opened by another user. You should ask that user to switch to Multi-user mode so you can both use the company file at the same time.... (-6073,-816)'
The above error may show up due to any of the following reasons:
• The QuickBooks server and the client workstation are using different versions of QuickBooks.
• You do not have sufficient permissions to access the company file.
• The network data and transaction log files are marked as hidden.
• Your system fails to communicate with the QuickBooks server over the network.
• Your QuickBooks company file is corrupt.
• Several computers are running as hosts to the company file.
How to Fix QuickBooks File Error (-6073,-816) ?:
• Initially, make sure all computers that have the company file opened currently, are using the latest QuickBooks version.
• Quit the QuickBooks application on all workstations having access to this file.
• Get to the single user mode on the computer that should be hosting this company file. Now, switch back to the multi-user mode.
• Next, disable multi-user access on all the other computers. To do this, open QuickBooks without opening the company file. Now, go to 'File'>'Utilities' and select 'Stop Hosting Multi-User Access'. You should do this for every computer other than the host one.
• Make changes to the QuickBooks server's configuration to enable multi-user access.
• Try opening the company file in QuickBooks. If you encounter the error again, check your firewall settings.
See Also:
- • Fixing QuickBooks Database Error -6000, -83
- • How to Repair and Restore Corrupted QuickBooks Database?
- • how to Fix “QuickBooks is unable to open the company file.(-6000,-107)” Error
If the issue still persists, you should take help of commercial QuickBooks file repair software. These utilities use robust, ingenious mechanisms to repair your QuickBooks data file safely and recover all key business information pertaining to the company, employees, vendors, and customers. Additionally, they support all editions of QuickBooks 2016, 2015, 2014, 2013, 2012, 2011, 2010, 2009, 2008 and 2007.
Labels:
Data error - Cyclic redundancy check
,
outlook pst data error
How to fix Data error (Cyclic redundancy check) in MS Outlook
From your most important emails to contacts, tasks, notes, calendar entries, journal entries, all are greatly managed by Microsoft Outlook. There is no doubt that Outlook is a widely used email application, specially for business emails communications. However, it is a robust application too and sometimes it becomes hard to manage its unresponsive behavior. It is required to know the reasons for the error in Outlook so that appropriate steps could be taken to recover Outlook.
One of the common error messages which you may face while working with Outlook is mentioned as below:
Outlook Error Message:
File path\filename.pst could not be accessed. Data error. Cyclic redundancy check.
This error occurred after Outlook downloads the emails. Also you might not be able to view some of the messages. Another error, along with this error, which you might get when you click on Deleted Item folder is “Error 0x80040116”.
The main cause of these error messages are the corruption in Outlook PST file. To work out for this issues, firstly check your hard disk for any errors.
Steps to be followed are:
a. Click Start → Run → in Open boxtype cmd and press enter
b. Type chkdsk/f at the command prompt and press enter. In case you receive a message as mentioned below :
“The type of the file system is NTFS. Cannot lock current drive.
Chkdsk cannot run because the volume is in use by another process. Would you like to schedule this volume to be checked the next time the system restarts? (Y/N)”
Press Y, press enter and then restart your computer system.
c. Close the command prompt once chkdsk gets finished. Open Outlook.
However, if the problem still exists then scan the corrupted .pst file with Inbox repair tool (scanpst.exe). The default location of scanpst.exe is: C:\Program Files\Common Files\System\MSMAPI\1033 . Double click scanpst.exe and enter or browse the path of your .pst file from your computer system. Now run this utility, it will show you errors that are found in .pst file. As scanpst.exe provides the option for taking backup so mark the backup checkbox for taking back up of PST file before clicking on Repair button.
Once repair process is finished, check the .pst file whether it is has been repaired or not by performing Outlook operations like send / receive, delete etc. If the problem still persists then you can try some other alternative solutions such as to us a third party PST Repair tool which could repair and restore corrupt PST file and bring Outlook in its normal condition.
For choosing an efficient Outlook PST repair software it is necessary to evaluate its all features and capability to recover Outlook items. Outlook PST Repair tool is such a proficient tool with advanced algorithms which deeply scan corrupted PST files and provide all items which could be recovered. Software is also available with demo version and works well with all latest Outlook versions like 2016, 2013, 2010, 2007, 2003, 2002 and 2000.
Read More
One of the common error messages which you may face while working with Outlook is mentioned as below:
Outlook Error Message:
File path\filename.pst could not be accessed. Data error. Cyclic redundancy check.
This error occurred after Outlook downloads the emails. Also you might not be able to view some of the messages. Another error, along with this error, which you might get when you click on Deleted Item folder is “Error 0x80040116”.
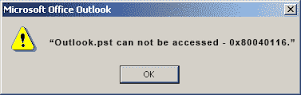 |
| outlook.pst can not be accessed - 0x80040116 |
The main cause of these error messages are the corruption in Outlook PST file. To work out for this issues, firstly check your hard disk for any errors.
Steps to be followed are:
a. Click Start → Run → in Open boxtype cmd and press enter
b. Type chkdsk/f at the command prompt and press enter. In case you receive a message as mentioned below :
“The type of the file system is NTFS. Cannot lock current drive.
Chkdsk cannot run because the volume is in use by another process. Would you like to schedule this volume to be checked the next time the system restarts? (Y/N)”
Press Y, press enter and then restart your computer system.
c. Close the command prompt once chkdsk gets finished. Open Outlook.
However, if the problem still exists then scan the corrupted .pst file with Inbox repair tool (scanpst.exe). The default location of scanpst.exe is: C:\Program Files\Common Files\System\MSMAPI\1033 . Double click scanpst.exe and enter or browse the path of your .pst file from your computer system. Now run this utility, it will show you errors that are found in .pst file. As scanpst.exe provides the option for taking backup so mark the backup checkbox for taking back up of PST file before clicking on Repair button.
Once repair process is finished, check the .pst file whether it is has been repaired or not by performing Outlook operations like send / receive, delete etc. If the problem still persists then you can try some other alternative solutions such as to us a third party PST Repair tool which could repair and restore corrupt PST file and bring Outlook in its normal condition.
For choosing an efficient Outlook PST repair software it is necessary to evaluate its all features and capability to recover Outlook items. Outlook PST Repair tool is such a proficient tool with advanced algorithms which deeply scan corrupted PST files and provide all items which could be recovered. Software is also available with demo version and works well with all latest Outlook versions like 2016, 2013, 2010, 2007, 2003, 2002 and 2000.
Subscribe to:
Posts
(
Atom
)
